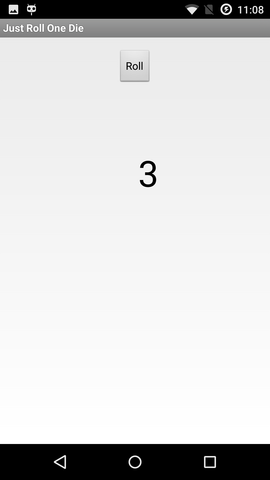I had to apply a fix for a FCoE module in YaST, and I had no idea.
After learning a couple of things I still only have a vague idea, but I am writing it down to help my future self, my team mates, and perhaps you too.
FCoE stands for "Fibre channel over Ethernet". Apparently if you have some disk on a Fibre Channel SAN (storage area network), you can use FCoE to extend the reachability of that disk to the ethernet parts of your network. It still needs to be a kind of special ethernet (10Gb, with special network cards) but that seems less special than FC hardware.
For a better overview, including a diagram, see: SUSE Linux Enterprise Server Documentation / Storage Administration Guide / Fibre Channel Storage over Ethernet Networks: FCoE.
FCoE typically uses a virtual LAN, (VLAN, IEEE 802.1Q).
There needs to be a Fibre Channel Forwarder (FCF) between the FC and ethernet parts. It has a MAC address. Note a difference from iSCSI which works on the IP level, one layer up.
YaST helps you set things up. The rest of this article could be useful if you cannot use YaST for some reason.
SLES uses open-fcoe. On SLES-12 the package is called fcoe-utils.
fipvlan (stands for FCoE Initialization Protocol VLAN discovery) shows FCFs and which interface and VLAN they are reachable with:
# fipvlan --auto
Fibre Channel Forwarders Discovered
interface | VLAN | FCF MAC
------------------------------------------
eth1 | 500 | 00:0d:ec:b3:ca:00It can also --create the VLAN interface and --start up the FCoE connection, but it won't make that permanent for the next boot
To make it permanent you need to
- enable the FCoE service (SLE11:/etc/init.d/boot.fcoe, SLE12: fcoe.service). Under the hood it uses two programs:
fcoemonis the daemon,fcoeadmis a front end (fcoeadm -pshows the pid offcoemon). - write a config file,
/etc/fcoe/cfg-*IFACE*, where IFACE is- eth1.500 if
AUTO_VLANisno; in this case, you also need/etc/sysconfig/network/ifcfg-eth1.500, seeman ifcfg-vlan. - eth1 if
AUTO_VLANisyes; in this case, the interface is namedeth1.500-fcoe. Note the unusual-fcoesuffix!
- eth1.500 if
With the config files in place, rcfcoe start (and ifup eth1.500, unless AUTO_VLAN). Then you should see the disk devices:
# fcoeadm --target
Interface: eth1.500
Roles: FCP Target
Node Name: 0x50060160BB600160
Port Name: 0x500601663B600160
Target ID: 0
MaxFrameSize: 2048
OS Device Name: rport-2:0-2
FC-ID (Port ID): 0x710D00
State: Online
LUN ID Device Name Capacity Block Size Description
------ ----------- ---------- ---------- ----------------------------
0 /dev/sdb 16.00 GiB 512 DGC VRAID (rev 0430)
[...]People who actually know their way around FCoE will note that I have omitted many important details. Let me know in the comments whether I should come back to this and expand on some topics.